Schritt 2 der Serie: Internetblockaden umgehen und Privatsphäre in öffentlichen WLANs schützen
In diesem Teil der Serie erfährst du wie du Schritt für Schritt Ubuntu Server installierst.
Vorbereitung der Installation von Ubuntu Server
Mit den erhaltenen Zugangsdaten kannst du dich im Servercontrol Panel von netcup anmelden.
Wähle deinen Server aus und danach links den Punkt Settings. Hier kannst du die Tastaturbelegung wählen und die UEFI-Settings anpassen. Ich habe für die Tastenbelegung de gewählt und UEFI-Boot aktiviert. Alle anderen Einstellungen kannst du belassen wie sie sind.
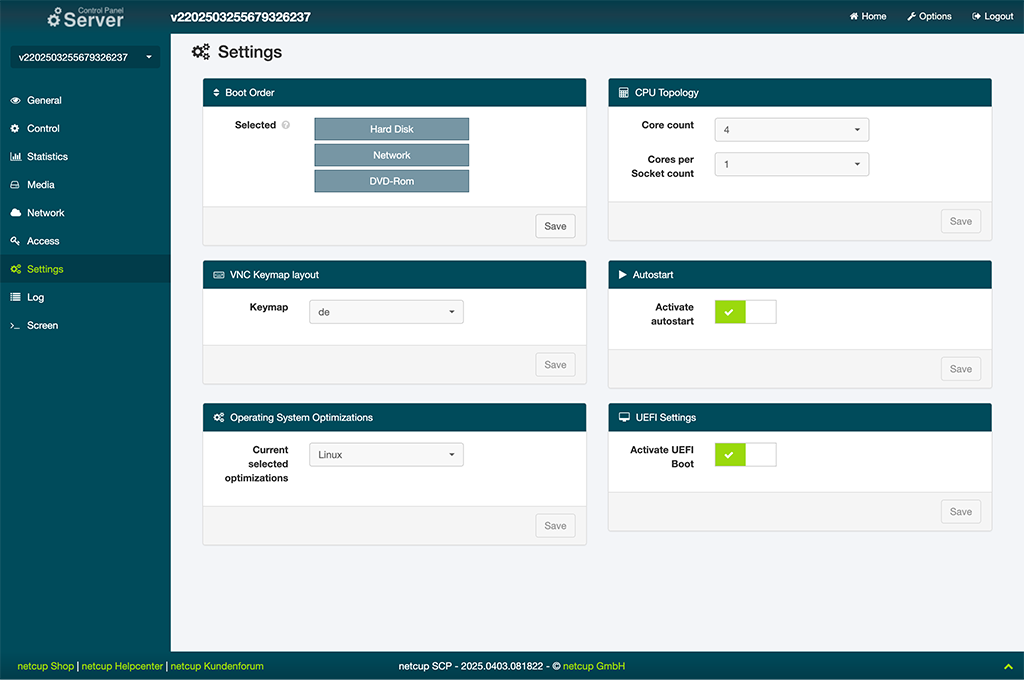
Als nächstes wähle Media > Official DVDs und danach Ubuntu 24.04 Live Server bzw. eine neuere Version von Ubuntu Live Server.
Du kannst anschließend wie hier abgebildet die DVD mounten.
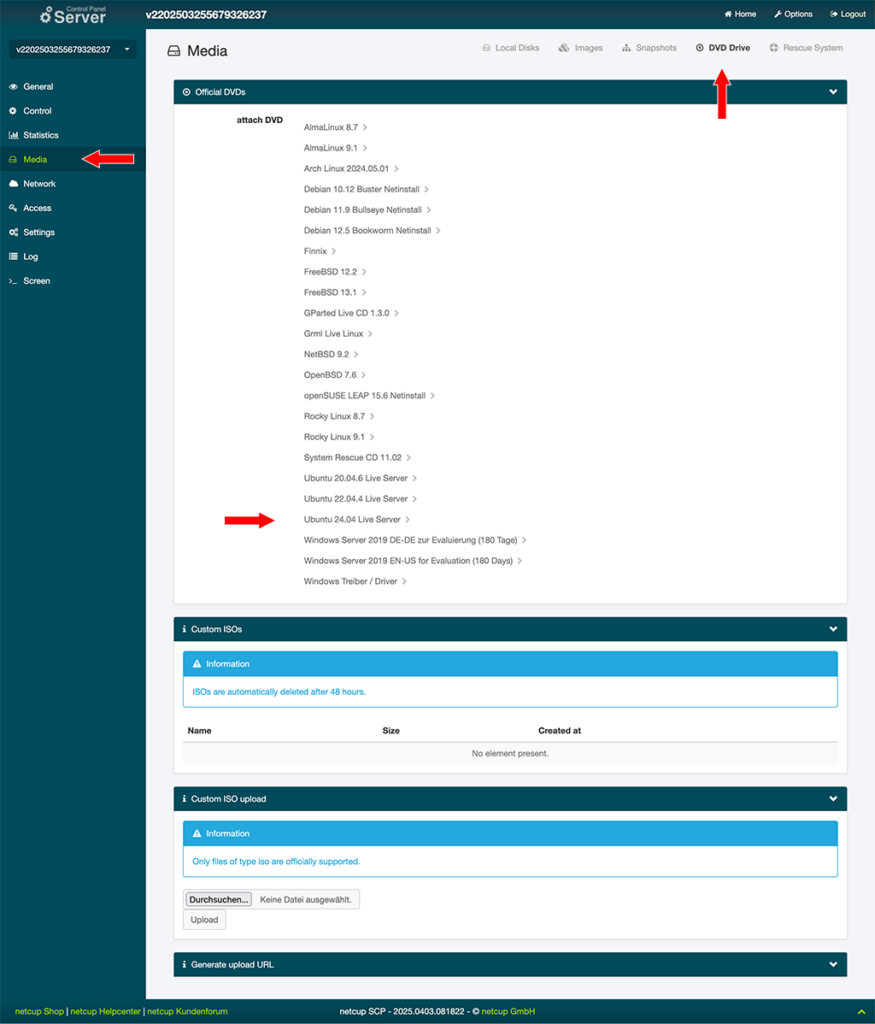
Nachdem du die DVD gemounted hast, musst du den Server neu starten.
Lass dir zuerst den Bildschirm des Servers mittels der VNC Console anzeigen. Du wählst auf der linken Seite >_ Screen. Es erscheint danach ein neues Fenster mit der Anmeldeseite des bereits auf dem Server installierten Betriebssystems. Bei mir ist das Debian GNU/Linux 12.
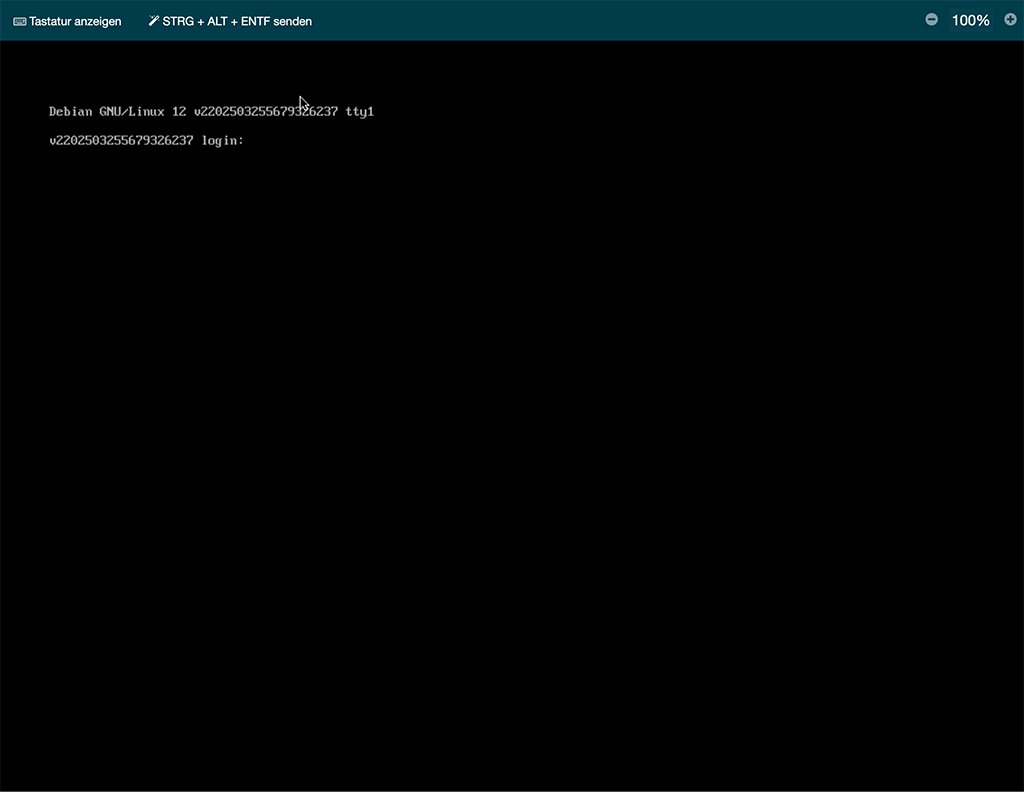
Schiebe das Fenster zur Seite und wähle im Server Control Panel Control > Powercycle. Der Server startet nun neu und in Kürze solltest du in der VNC Console den Start-Bildschirm der Ubuntu-DVD sehen.
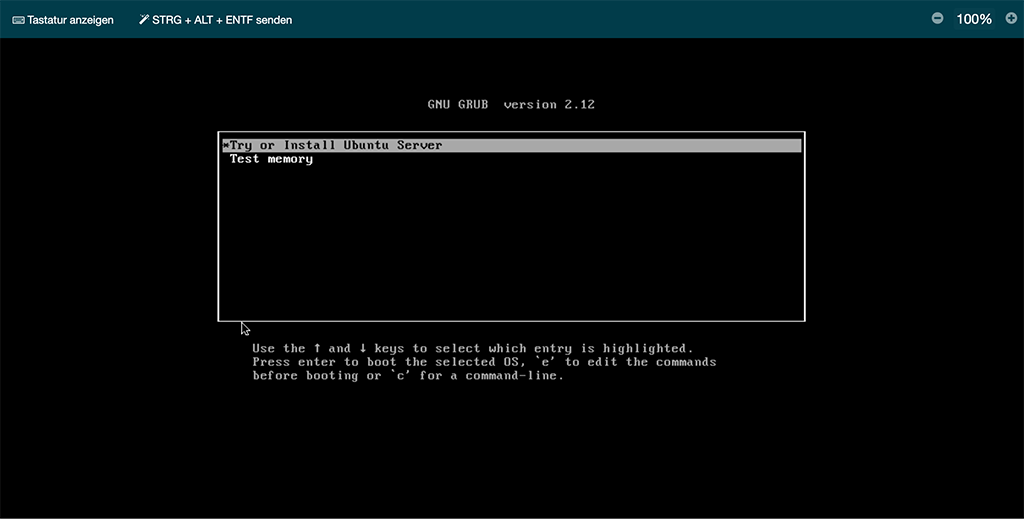
Hier wählst du Try or Install Ubuntu Server.
Durchführung der Installation von Ubuntu Server – Schritt für Schritt
Die Überschriften und Optionen belasse ich in der gewählten Standardsprache, also Englisch.
- Willkommen! Bienvenue! Welcome
- Die Sprache belässt du auf Englisch.
- Installer update available
- Du lädst den neuesten Installer nicht herunter, Continue without updating.
- Keyboard configuration
- Beim Tastaturlayout wählst du Identify Keyboard und folgst den Anweisungen zur Erkennung des Tastaturlayouts.
- Choose the type of installation.
- Hier belässt du die Auswahl auf Ubuntu Server.
- Network configuration
- Die Netzwerkkonfiguration übernimmst du wie vorgeschlagen, da automatisch per DHCP eine IP-Adresse zugewiesen wird.
- Proxy configuration
- Die Proxykonfiguration lässt du leer.
- Ubuntu archive mirror configuration
- Du übernimmst den vorgeschlagenen Download-Mirror.
- Guided storage configuration
- Hier übernimmst du ebenfalls die vorgeschlagenen Einstellungen von Use entire disk und Set up this disk as an LVM group.
- Storage configuration
- Du übernimmst die Standardeinstellungen und bestätigst danach dass alle Daten auf der Festplatte gelöscht werden (Confirm destructive action).
- Profile configuration
- Du gibst deinen Namen ein, den Servernamen, der im Server Control Panel in der obersten Zeile angezeigt wird, deinen gewünschten Benutzernamen und ein sicheres Passwort.
- Upgrade to Ubuntu Pro
- Das Upgrade auf Ubuntu Pro übergehst du erst einmal.
- SSH configuration
- Hier wählst du Install OpenSSH server.
- Featured server snaps
- Die Auswahl übergehst du und du installierst keine zusätzliche Software.
- Installing system
- Die Installation wird jetzt durchgeführt.
- Nach der Installation erscheint am unteren Bildschirmrand [Reboot Now ]. Wähle diese Option. Du wirst daraufhin aufgefordert, das Installationsmedium auszuwerfen.
- Wähle dafür im Server Control Panel Media > DVD-Drive und danach unter currently attached > detach DVD. Dadurch wirfst du die Installations-DVD aus und das System bootet von der Festplatte.
- Wenn du danach ENTER im Remote Bildschirm drückst startet der Server neu und es erscheint danach der Ubuntu 24.04 LTS Loginscreen.
Anmeldung und Softwareupdate
Logge dich mit den bei der Installation angegebenen Anmeldedaten ein.
Zuerst aktualisierst du die Paketquellen:
sudo apt updateAnschließend alle Pakete:
sudo apt ugprade -yDie Linux Installation wird jetzt auf den neuesten Stand gebracht.
Installation des Qemu-guest-agent
Damit das Server Control Panel den Server besser steuern kann, bedarf es einer Hilfsdämons, er hilft dabei, die Kommunikation zwischen deinem Server und der Steuersoftware zu unterstützen.
Du installierst den Qemu-guest-agent mit folgendem Befehl:
sudo apt install qemu-guest-agent -yDanach ist es sinnvoll, den Server einmal vom Server Control Panel aus neu zu starten, damit die Installation der Software erkannt wird.
Wähle im SCP Control > Powercycle. Danach verschwindet die Meldung dass der qemu-guest-agent nicht installiert ist.
Schreibe einen Kommentar
Du musst angemeldet sein, um einen Kommentar abzugeben.